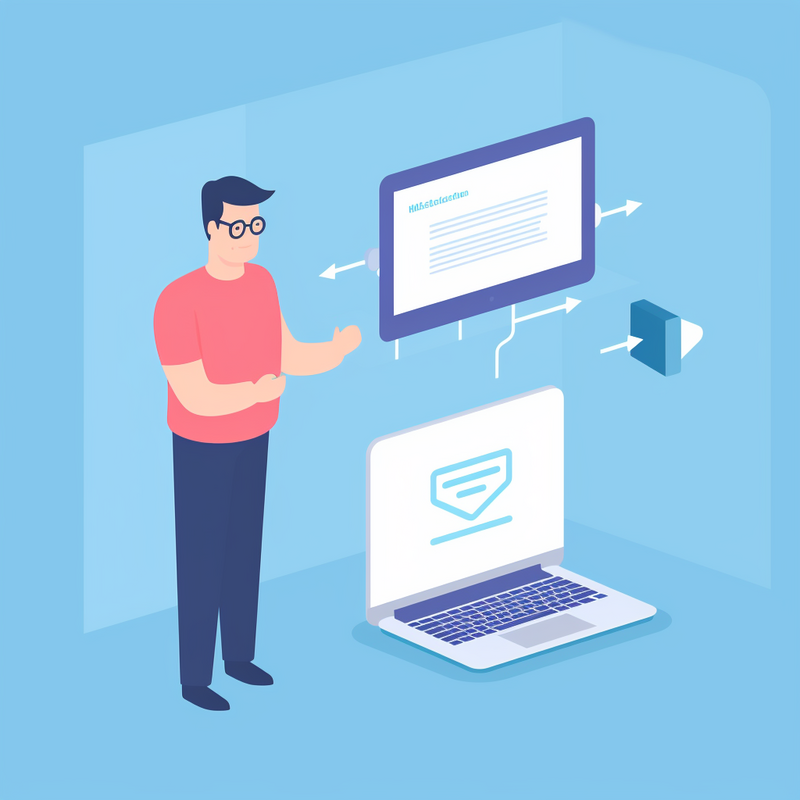
Articles > Troubleshooting Common Issues with Dynamic DNS
Introduction:
Troubleshooting DNS servers is an essential step in ensuring the smooth functionality of a network. DNS servers, or Domain Name System servers, play a crucial role in translating domain names into IP addresses, allowing users to access websites and resources on the internet. When DNS servers experience issues, it can disrupt network connectivity and hinder the ability to access websites and online services.
Before diving into server-side troubleshooting, it is important to first focus on client-side troubleshooting. This involves performing basic checks on the client devices, such as ensuring correct network settings, checking for any proxy configurations, and verifying connectivity to other devices on the local network.
Once client-side troubleshooting has been addressed, attention can be turned to troubleshooting the DNS servers themselves. This involves identifying and resolving any issues that may be affecting their functionality. Common server-side troubleshooting techniques include checking the server configuration, testing DNS resolution, checking for DNS cache issues, and verifying network connectivity to the DNS servers.
In conclusion, troubleshooting DNS servers is crucial for ensuring proper network functionality. By initially focusing on client-side troubleshooting and then addressing server-side issues, network administrators can effectively identify and resolve DNS server problems, ensuring a smooth and seamless network experience for users.
DNS, or Domain Name System, plays a crucial role in internet connectivity. It is a distributed naming system that translates human-readable domain names (such as www.example.com) into machine-readable IP addresses (like 192.168.0.1). This translation allows users to access websites easily without having to remember complex numerical IP addresses. Think of DNS as the internet's phonebook, allowing us to remember and access websites using names instead of numbers.
Besides enabling domain name resolution, DNS also facilitates communication between devices using IP addresses. When we type a website's domain name in our browser, our device sends a DNS query to a DNS server, which then returns the IP address associated with that domain. This IP address is then used to establish a connection to the website's server. Without DNS, we would need to manually remember and input IP addresses for every website we want to visit, which would be highly impractical.
DNS monitoring is crucial for ensuring minimal network and website outages and maintaining a smooth user experience. By monitoring DNS infrastructure, organizations can quickly identify any issues or bottlenecks in their DNS system, ensuring prompt resolution. DNS monitoring also helps in detecting and mitigating DNS attacks, ensuring the security and availability of websites. Additionally, monitoring DNS performance allows organizations to optimize their DNS configurations, leading to faster and more reliable website access.
In conclusion, DNS is highly important for internet connectivity as it enables users to access websites using human-friendly domain names and facilitates communication between devices through IP addresses. DNS monitoring helps ensure minimal network and website outages, quick issue identification, and a seamless user experience.
Introduction:
In today's digital world, a properly functioning Domain Name System (DNS) plays a crucial role in ensuring the availability and accessibility of websites and other online services. However, various common DNS issues can arise that can disrupt or limit the availability of these services. In this article, we will explore some of the most prevalent DNS issues and their potential impact on availability. Understanding these issues can help website administrators and IT professionals troubleshoot and resolve DNS problems effectively, ensuring uninterrupted access to websites and online resources for users.
Before troubleshooting DNS issues, it is crucial to first check network connectivity. Ensuring a stable and reliable network connection is essential for proper functioning of the DNS system. Here's how to check network connectivity:
1. Start by examining the wireless protocol connectivity. In case of wireless connection, ensure that your device is properly connected to the Wi-Fi network. Check if the network name and password are correct. Also, verify if the wireless signal is strong and not affected by any interference, which could result in intermittent network connectivity.
2. Test the signal strength. Weak wireless signals or fading signals can cause network connectivity problems. Move closer to the router or access point to enhance signal strength. Alternatively, try connecting to a different Wi-Fi network to determine if the issue persists.
3. Assess the physical cable connections. If you are using a wired connection, inspect the Ethernet cables for any damage or loose connections. Ensure that the cables are correctly plugged into the network devices such as the modem or router.
4. Ping the DNS server. Open the command prompt on your device and type "ping ". This will send a small data packet to the DNS server and check if it responds. If there is a response, it indicates that there is network connectivity to the DNS server.
By following these steps to check network connectivity, you can ensure a stable connection before troubleshooting DNS issues.
To verify if your internet connection is working properly, follow these steps:
1. Check for network connectivity: Ensure that your device is connected to the network. Look for the Wi-Fi or network icon on your device's screen, which indicates a successful connection.
2. Confirm internet access: Once connected, open a web browser and try to access a website. If the website loads successfully, it indicates that you have an active internet connection.
3. Ping a well-known website: Open the Command Prompt (Windows) or Terminal (Mac/Linux) and type "ping www.google.com" (without the quotes) followed by pressing Enter. If you receive a response, it means that your device can communicate with the internet and the connection is working properly.
4. Verify IP address: Go to your device's network settings and check the IP address assigned to it. Ensure that it is a valid IP address within the range permitted by your network. A valid IP address typically consists of four sets of numbers separated by periods (e.g., 192.168.0.1).
5. Check DNS server IP addresses: DNS servers help translate domain names into IP addresses. Make sure your device is configured with proper DNS server IP addresses. You can find this in the network settings or consult your internet service provider for the correct DNS server information.
By performing these steps, you can effectively verify if your internet connection is working properly and identify any issues that may exist with network connectivity, IP address, or DNS settings.
To ensure that network cables are securely connected, it is important to physically check the cables to make sure they are properly plugged in. Start by examining both ends of each network cable—all the way from the device to the network outlet. Carefully inspect each connection point to ensure that the plugs are securely inserted into their respective ports.
Pay close attention to any loose connections or cables that may have become unplugged. If you find any loose cables, simply push them back into their appropriate ports until you hear a click or feel resistance. This will ensure a secure and reliable connection.
Additionally, make sure to check the network outlet itself for any loose or damaged cables. If you notice any frayed or damaged cables, it is important to replace them immediately to prevent any network interruptions or potential hazards.
Remember to use the keywords "network cables," "securely connected," "physically check," "properly plugged in," and "loose connections" in your documentation to make it clear and easy to follow. By following these steps, you can guarantee that your network cables are securely connected, providing a stable and efficient network connection.
Introduction:
To ensure a seamless and efficient network experience, it is crucial to regularly test the connectivity with other devices on the network. This process verifies the ability of devices to communicate with one another and helps identify any potential connectivity issues that may hinder the smooth functioning of the network. By conducting these tests, network administrators can diagnose problems, troubleshoot network errors, and establish effective solutions to enhance network performance. In this article, we will explore the importance of testing connectivity with other devices on the network and delve into various methods and tools that can be employed to ensure uninterrupted communication within the network infrastructure.
To verify DNS server settings, follow these steps:
1. Open the Control Panel by clicking on the Start menu and searching for "Control Panel." Once in the Control Panel, navigate to the Network and Sharing Center.
2. In the Network and Sharing Center, locate the section that displays your active connection. This could be labeled as "Connections," "Network Connections," or something similar. Click on the active connection to open its properties.
3. In the connection properties dialogue box, locate and select "Internet protocol version 4 (TCP/IPv4)" from the list. Click on the "Properties" button below.
4. In the Internet Protocol Version 4 (TCP/IPv4) properties dialogue box, make sure that the option "Use the following DNS server addresses" is selected. Then, enter the preferred and alternate DNS server addresses provided by your network administrator or Internet Service Provider (ISP).
5. To ensure that the new DNS server settings take effect, check the "Validate settings upon exit" checkbox. This will validate the configuration before closing the properties dialogue box.
6. Finally, click "OK" to save the new DNS server settings. The system will now use the specified DNS servers to resolve domain names.
By following these steps, you can easily verify and configure the DNS server settings for your active network connection using the Control Panel and Network and Sharing Center.
To check if the correct DNS server address is configured, follow the steps below:
1. Verify DNS Server IP addresses: Firstly, ensure that you have the correct DNS server IP address. This information is usually provided by your internet service provider (ISP) or network administrator. Double-check that you have entered the IP address correctly.
2. Check the order of DNS Servers: The order of DNS servers is crucial in determining the priority of resolution. The local DNS server should be listed first, followed by the Internet DNS server. This means that your computer will first look for DNS resolution from the local server before relying on the Internet DNS server.
3. Confirm responsiveness: To ensure that the DNS servers are responsive, you can use the "ping" command. Open the Command Prompt or Terminal and type "ping [DNS server IP address]." If you receive a response, it indicates that the DNS server is operational. However, if there is no response, there might be a connectivity issue that needs to be resolved.
By following these steps, you can check if the correct DNS server address is properly configured on your computer or network. This verification is important as it ensures smooth and efficient domain name resolution, enabling accurate access to websites and other online resources.
To confirm that the DNS server is functioning properly, you need to check its status and configuration. Follow these steps to ensure everything is in order:
1. Open the command prompt or terminal on your computer.
2. Type the command "nslookup" followed by the domain name you want to check. For example, "nslookup www.example.com". Press Enter.
3. If the DNS server is working correctly, you should see the IP address associated with the domain name you entered. If you receive an error message or do not get any response, it indicates a problem with the DNS server.
Another way to confirm the DNS server's proper functioning is by checking its status and configuration through the network settings:
1. Go to the Control Panel on your computer.
2. Click on "Network and Internet" and then choose "Network and Sharing Center."
3. On the left-hand side, select "Change adapter settings."
4. Locate your network connection, right-click on it, and choose "Properties."
5. Look for "Internet Protocol Version 4 (TCP/IPv4)" in the list and select it. Click on "Properties."
6. In the new window that appears, make sure the option "Obtain DNS server address automatically" is selected. This ensures that the DNS server configuration is in line with your network settings.
7. Click "OK" to save the changes.
By following these steps, you can confirm whether the DNS server is functioning properly by checking its status, getting the correct response from the nslookup command, and confirming the appropriate configuration in the network settings.
Introduction:
When it comes to testing the performance, security, and reliability of your internet connection, one of the factors that can greatly impact your experience is the DNS (Domain Name System) server you are using. DNS servers act as a backbone of the internet, translating the website domains we enter into corresponding IP addresses. While most internet service providers (ISPs) offer their own default DNS servers, utilizing alternative public DNS servers can often yield better results. By redirecting your DNS queries to these alternative servers, you can potentially enjoy faster browsing speeds, enhanced privacy, better content filtering, and improved overall browsing experience. In this article, we will explore the reasons to try alternative public DNS servers for testing and highlight a few renowned options that you can consider.
To test DNS resolution using the nslookup command, you need to follow a few simple steps. First, open the Command Prompt on a Windows computer or the terminal window on a Mac or Linux device. Type "nslookup" and hit Enter to launch the tool.
Once the nslookup tool is open, you can proceed with testing DNS resolution. Type the domain name you are unable to access into the command prompt and press Enter. The tool will then send a query to the DNS server to retrieve the IP address associated with the domain name.
Upon receiving the response from the DNS server, the nslookup tool will display the corresponding IP address, as well as additional information about the domain such as the authoritative DNS server and the TTL (Time To Live) value.
If the nslookup command returns the correct IP address, it indicates that DNS resolution is functioning properly for that particular domain. However, if the command fails to provide the correct IP address or returns an error, it suggests that there might be an issue with the DNS resolution for that domain.
By following these steps and using the nslookup command, you can effectively test DNS resolution and determine if any DNS-related issues are affecting your ability to access a specific domain.
To perform DNS queries, you can use the command prompt and specifically the nslookup command. Nslookup is a versatile tool available on macOS, Linux, and Windows operating systems for querying DNS.
To start, open the command prompt on your computer. On Windows, search for "Command Prompt" in the start menu, while on macOS and Linux, you can locate the terminal application.
Once the command prompt or terminal is open, type "nslookup" followed by a space. Then, enter the domain name or IP address you want to query. Press the Enter key to initiate the query.
Keywords to include: command prompt, DNS queries, nslookup, tool, operating systems.
The nslookup command will retrieve various information related to the domain or IP address you entered. This includes the DNS server it is querying, the IP address associated with the domain, and other DNS records like MX, TXT, or CNAME.
For example, if you want to find the IP address of a website, you can type "nslookup example.com" and hit Enter. The command prompt will display the IP address associated with the domain and additional details like the primary DNS server.
Using nslookup, you can troubleshoot connectivity issues, check if DNS records are set up correctly, or verify DNS propagation for a domain. It is a valuable tool for network administrators, web developers, or anyone interested in DNS-related queries.
In summary, using the command prompt and the nslookup command allows you to perform DNS queries on various operating systems, providing valuable information about domains or IP addresses.
DNS resolution issues can be indicated by various error messages, particularly "DNS error" messages in web browsers. These error messages typically suggest that the domain name system is unable to resolve the requested domain name to an IP address.
One possible cause of DNS errors is misconfigurations. This could involve incorrect settings in the DNS server or the client's network configuration. For instance, if the client's DNS server addresses are not properly configured, it can lead to DNS resolution problems.
Server outages can also result in DNS errors. If the DNS server responsible for resolving a particular domain name is down or experiencing issues, it can cause DNS resolution failures. This can happen if the server is undergoing maintenance, exceeds its capacity, or encounters technical problems.
Connectivity issues can contribute to DNS errors as well. If the client device or network connection is experiencing problems, it may be unable to reach the DNS server or transmit DNS queries correctly. This can include issues such as network outages, firewall restrictions, or problems with the client device's network settings.
To troubleshoot DNS resolution issues, users can check their network configurations, ensure the DNS server is functioning properly, and review their network connectivity. Clearing the DNS cache on the client device can also help resolve any temporary issues.
To verify that domain names are resolving to the correct IP addresses, one can check the DNS settings in the command prompt. To start, open the Windows command prompt as an administrator and enter "IPCONFIG /ALL" to view the IP and DNS Server information.
In the displayed information, look for the DNS Server IPs to ensure they are correct and in the right order. The order matters as the system tries to resolve domain names using the DNS servers in the listed order. If the IP addresses are incorrect or out of order, it can result in domain resolution issues.
Additionally, use the PING command followed by the domain name to test the response time from the ISP's DNS Server. This will give an idea of the DNS server's performance and the time it takes to resolve the domain name to an IP address.
By checking the DNS settings in the command prompt, one can ensure that domain names are resolving to the correct IP addresses. It is essential to verify that the DNS Server IPs are correct and in the right order to avoid any potential issues with domain resolution.