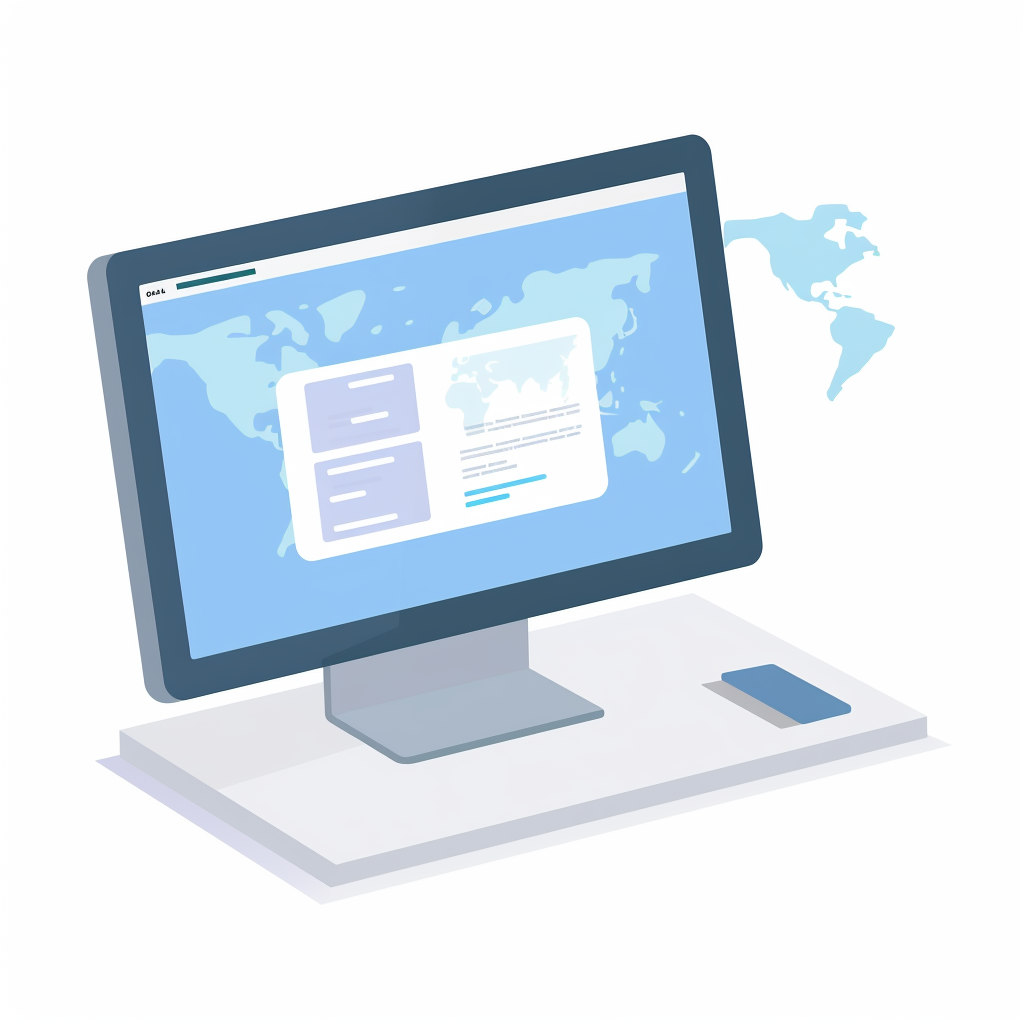
Articles > Troubleshooting Common Issues with Dynamic DNS
Introduction:
In today's fast-paced world, time has become a valuable commodity, and efficiency is the need of the hour. Whether it is managing personal tasks or professional projects, the ability to maximize productivity has become crucial. By employing effective time management strategies, individuals can enhance their productivity, reduce stress levels, and ultimately achieve a better work-life balance. In this article, we will explore some essential tips and techniques to optimize time management skills, enabling individuals to make the most of their time and accomplish their goals efficiently. From prioritizing tasks to eliminating distractions, we will outline practical strategies that can be applied in various aspects of life, allowing individuals to thrive both personally and professionally. By empowering individuals with the knowledge of efficient time management techniques, this article aims to inspire a more organized and productive approach towards achieving success in all areas of life.
Dynamic DNS errors can occur due to various reasons, including connection timeouts, port forwarding errors, and domain availability issues.
Connection timeouts are a common error when using dynamic DNS. This error occurs when the DNS server fails to establish a connection with the client device. This can be due to network connectivity issues, incorrect configuration settings, or firewall restrictions. To resolve this error, it is recommended to check the network connectivity, ensure the DNS settings are configured correctly, and allow necessary firewall exceptions.
Port forwarding errors can also impact dynamic DNS functionality. This error occurs when the port forwarding settings are not configured properly, preventing the DNS traffic from reaching the client device. To resolve this error, it is necessary to review and correct the port forwarding settings on the router, ensuring the correct ports are forwarded to the appropriate device.
Domain availability issues can hinder dynamic DNS operations. This error arises when the desired domain name is not available for registration or has expired. The solution involves checking the availability of the domain name and choosing an alternative if necessary. It's important to ensure that the domain is currently registered and properly configured with the dynamic DNS service provider.
By understanding and addressing these common dynamic DNS errors related to connection timeouts, port forwarding errors, and domain availability issues, users can ensure seamless and uninterrupted DNS functionality.
Introduction:
When setting up or using a Dynamic Domain Name System (DDNS) service, it is essential to be aware of common errors that can occur. DDNS allows users to associate a domain name with their dynamic IP address, making it easier for others to access their network resources. However, several issues can arise during the setup or usage of a DDNS service, which can hinder its effectiveness. This article aims to explain the common errors encountered in the process, highlighting the importance of troubleshooting these problems to ensure seamless and reliable DDNS functionality. By understanding these errors, users can take the necessary steps to overcome them and optimize the performance of their DDNS service.
Troubleshooting Steps for DNS Issues:
When facing DNS issues, it is crucial to follow the necessary troubleshooting steps to identify and resolve the problem. One of the initial steps is to run network diagnostics, which aids in diagnosing and troubleshooting various network-related errors. Network diagnostics can be performed on both Windows and Mac computers with the following instructions.
On Windows:
1. Click on the Start button and open the Settings menu.
2. Select "Network & Internet" and then navigate to the "Status" tab.
3. Under the "Change your network settings" section, click on the "Network Troubleshooter" option.
4. Wait for the diagnostic process to complete, as it automatically checks for any DNS issues or other network problems. Following the instructions provided by the troubleshooter can help identify and resolve the DNS issue.
On Mac:
1. Click on the "Apple" menu and select "System Preferences."
2. Choose the "Network" option and select the network connection you are trying to troubleshoot from the left pane.
3. Click on the "Advanced" button located at the bottom right corner.
4. In the new window, click on the "DNS" tab.
5. Then, click on the "+" button at the bottom left to add a new DNS server address.
6. Enter a reliable DNS server IP address, such as Google's Public DNS (8.8.8.8), and click "OK" to save the changes.
7. Restart the network connection or the computer and check if the DNS issue has been resolved.
By following these troubleshooting steps and running network diagnostics, you can effectively address DNS issues on both Windows and Mac computers.
Introduction:
Having a stable and reliable Dynamic Domain Name System (DDNS) connection is crucial to ensure seamless network connectivity. However, connection errors can arise, causing disruptions and frustration. In this step-by-step guide, we will explore effective troubleshooting techniques to identify and resolve common DDNS connection errors. By following these instructions, you can regain smooth and uninterrupted network access, allowing you to maximize your online experience.
To check network connections on a Windows computer, follow these steps:
1. Press the Windows key + R on the keyboard to open the Run dialog box.
2. Type "ncpa.cpl" in the text field and press Enter. This action will open the Network Connections window.
In the Network Connections window, you can view all available network connections. To disable certain network connections, follow these additional steps:
3. Right-click on the network connection that you want to disable.
4. From the context menu, select "Disable." This action will temporarily deactivate the selected network connection.
Repeat steps 3 and 4 for any other network connections that you want to disable. However, ensure that you do not disable the Wi-Fi connection that you are currently using to access the internet.
By following these steps, you can conveniently check network connections and disable any unnecessary connections that are not in use, thereby optimizing your network performance.
Ensuring that all network cables are properly connected is essential for maintaining a stable and reliable Internet connection. To achieve this, follow these steps:
1. Begin by visually inspecting each network cable to ensure they are securely plugged into their respective ports. Verify that the connectors are fully inserted and not loose. Look for any signs of damage or wear on the cables.
2. Check for any loose connections by gently wiggling each cable at its connection point. If you notice any movement or if the cable easily disconnects, it indicates a loose connection. In such cases, unplug the cable, inspect for any damage, and reconnect it securely.
3. Inspect the cables for any signs of faulty connections such as bent or damaged pins or fraying cables. If any issues are found, replace the faulty cables immediately to avoid interruptions in connectivity.
4. Once all cables are securely connected, it is crucial to test the connectivity. Connect a device, such as a computer or laptop, to the network and verify if a stable Internet connection is established. Open a web browser and browse various websites to ensure consistent and reliable access.
By following these steps, you can ensure that all network cables are properly connected, reducing the chances of connection issues and ensuring a smooth and uninterrupted network experience.
Introduction:
Restarting Routers and Modems to Refresh Network Connections
In today's fast-paced world, a stable and reliable internet connection is essential for numerous aspects of our daily lives. However, occasionally we encounter connectivity issues that hinder our online activities. One common troubleshooting practice is to restart routers and modems to refresh network connections. By doing so, we can address various problems, such as slow speeds, dropped connections, or an inability to connect to the internet. In this article, we will delve into the importance of restarting routers and modems, explore the reasons behind network issues, and outline the step-by-step process of performing a reboot. Whether you are an individual seeking a smooth online experience or a business aiming to ensure uninterrupted operations, understanding the benefits and techniques of restarting routers and modems will prove invaluable.
Verifying DNS (Domain Name System) settings is crucial to ensure the accurate resolution of website addresses and prevent any potential issues related to internet connectivity. By confirming the correctness of DNS settings, users can troubleshoot problems such as slow browsing, inability to access certain websites, or intermittent connection errors. To verify DNS settings, follow these steps:
1. Open the Control Panel on your computer.
2. Navigate to the Network and Sharing Center.
3. Locate the active connection, which is usually indicated by a network icon.
4. Right-click on the active connection and select "Properties."
5. In the Properties dialog, scroll down and locate "Internet Protocol Version 4 (TCP/IPv4)" and click on it.
6. Click on the "Properties" button below.
7. In the next window, you will find the DNS server addresses. Ensure that they are accurate and match the recommended settings provided by your internet service provider or network administrator.
By following these steps, you can easily verify the DNS settings and address any potential issues that may affect your internet connectivity. It is recommended to check the DNS settings periodically or when experiencing difficulties accessing websites or maintaining a stable connection.
To check the accuracy of DNS settings in the router configuration, you can follow these steps:
1. Access the router settings: Type the default IP address of your router (usually 192.168.1.1 or 192.168.0.1) into your web browser's address bar. Enter the administrator username and password to log in.
2. Locate the DNS settings: Once you're logged in, navigate to the DNS settings section, which may be found under different tabs depending on your router model. Commonly, it can be found under the "Network Settings" or "Internet Setup" tab.
3. Verify the settings: Take note of the DNS server addresses listed in the router's settings. These addresses should typically be provided by your Internet Service Provider (ISP) and can be found in their documentation or by contacting their customer support.
4. Compare with computer settings: On your computer, open the network settings menu and locate the DNS settings. For Windows, go to the Control Panel > Network and Internet > Network and Sharing Center > Change adapter settings. For Mac, go to System Preferences > Network > Advanced > DNS. Compare the DNS server addresses listed on the computer with the ones in the router's configuration.
5. Confirm accuracy: Ensure that the DNS server addresses in the router's settings match the ones on your computer. If they don't match, you can manually update the DNS server addresses in the router configuration to match the ones on your computer.
By following these steps, you can easily check the accuracy of DNS settings in the router configuration and make any necessary adjustments to ensure reliable internet connectivity.
Updating DNS server addresses if necessary
DNS server addresses are an essential component in internet connectivity as they translate domain names into IP addresses. When accessing websites or other online services, your device relies on DNS servers to locate the correct IP address. However, there may be instances where you need to update your DNS server addresses. This could be due to various reasons such as troubleshooting network issues, improving internet performance, or bypassing certain restrictions. In this guide, we will explore how to update DNS server addresses on different devices and operating systems, ensuring a seamless and efficient online experience. Whether you are using a Windows PC, a Mac, a smartphone, or a router, understanding and being able to update DNS server addresses is an important skill to possess. By following these instructions, you will be able to successfully update your DNS server addresses and optimize your internet connectivity.
To validate IP settings, follow these steps:
1. Open the control panel on your device and navigate to the TCP/IP settings. This can usually be found in the Network and Internet or Network Connections section, depending on your operating system.
2. Check the IP addresses and DNS server addresses. Ensure that the option to obtain these addresses automatically is selected. This ensures that your device will automatically receive the necessary IP and DNS information from the router.
3. Verify that DHCP (Dynamic Host Configuration Protocol) is enabled on both your device and router. DHCP automatically assigns IP addresses to connected devices. If DHCP is disabled, you may encounter network connectivity issues.
4. Determine whether the IP address assigned to your device is a public or private IP address. To do this, compare your device's IP address with the WAN (Wide Area Network) IP address of the router. If they have the same IP address, your device is using a public IP address. If they differ, your device is using a private IP address.
Validating IP settings is crucial for proper network connectivity. By checking the TCP/IP settings, verifying automatic IP and DNS address acquisition, ensuring DHCP is enabled, and determining the type of IP address, you can troubleshoot and resolve any network issues effectively.
To confirm that the correct IP address is assigned to the device, you can follow these steps.
First, access the router's configuration settings. This can typically be done by typing the router's IP address into a web browser. Once you are logged into the router's settings, locate the device whose IP address you want to confirm.
In the router's settings, you should be able to find a list of connected devices along with their corresponding IP addresses. Look for the specific device in question and note down its IP address.
Next, check if the IP address falls within the range of private IP addresses or the CGNAT address. Private IP addresses are a range of addresses reserved for use within private networks, such as 192.168.x.x or 10.x.x.x. CGNAT addresses are used by internet service providers when there is a shortage of public IP addresses. If the device's IP address falls within either of these ranges, it indicates that the correct IP address has been assigned.
Additionally, compare the device's public IP address with the router's WAN IP address. The router's WAN IP address is the public IP address that is visible to the internet. If both addresses match, it confirms that the device is assigned the correct IP address.
By following these steps and checking the router's configuration settings, IP range, private IP addresses, CGNAT address, and comparing the public IP addresses, you can confirm whether the correct IP address is assigned to the device.
Troubleshooting any issues with IP settings that may be causing connectivity problems:
In order to establish a stable and reliable network connection, it is crucial to ensure that the IP settings are correctly configured. Troubleshooting problems related to IP settings can help diagnose and resolve connectivity issues. Some common issues that may arise include incorrect IP address assignments, incompatible subnet masks or default gateways, and conflicts with Dynamic Host Configuration Protocol (DHCP) settings. By identifying and rectifying these configuration errors, users can effectively troubleshoot IP-related connectivity problems and restore smooth network operations. This troubleshooting process typically involves verifying the IP address and other network details, resetting the TCP/IP stack, checking for conflicts, renewing or releasing the IP lease, and adjusting the network adapter settings. Through meticulous troubleshooting and adjustments, one can overcome IP-related problems and ensure uninterrupted network connectivity.
DNS cache is an essential component of accessing the internet, as it stores information about website addresses and their corresponding IP addresses. When a user visits a website, their computer typically accesses the DNS cache to quickly retrieve the IP address associated with the URL, thus eliminating the need to contact the DNS server each time. However, problems may arise if the DNS cache becomes outdated or corrupted, leading to errors in accessing websites or delays in loading pages.
To resolve DNS cache issues, follow these steps:
1. Open the command prompt: On Windows, click the Start button, type "cmd" in the search bar, and press Enter. On macOS, open the Terminal application.
2. Clear the DNS cache: In the command prompt or Terminal, enter the appropriate command based on your operating system. For Windows, type "ipconfig /flushdns" and press Enter. On macOS, use the command "sudo killall -HUP mDNSResponder". You may need to provide your administrator password.
3. Verify cache clearance: To confirm that the DNS cache has been cleared, enter the command "ipconfig /displaydns" on Windows or "sudo killall -INFO mDNSResponder" on macOS. This will display the current contents of the DNS cache. If the cache is empty, it means the clearing process was successful.
By following these steps, you can effectively resolve DNS cache issues and ensure smooth internet access.