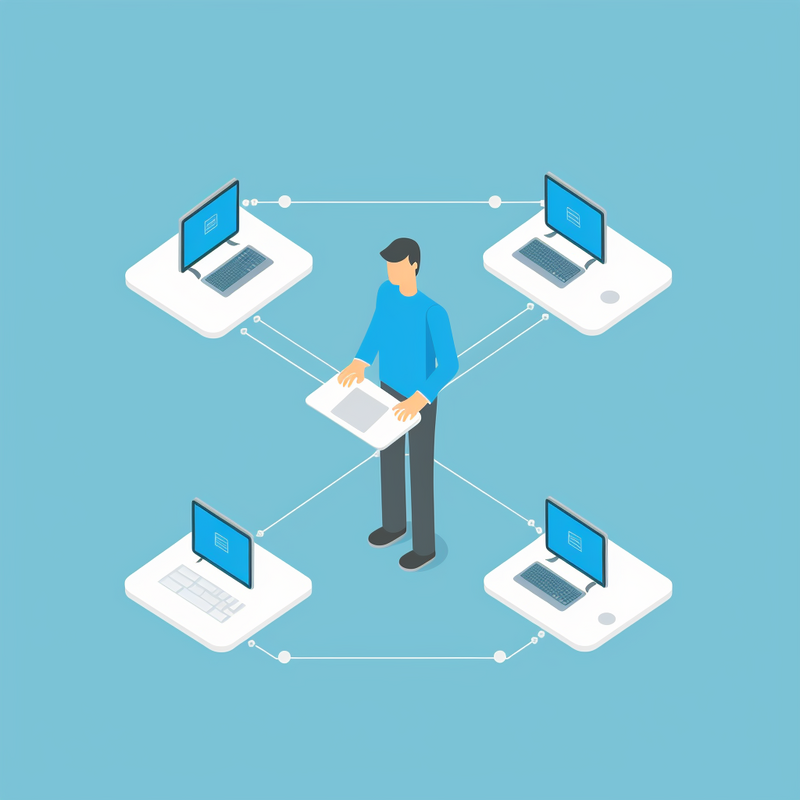
Articles > Troubleshooting Common Issues with Dynamic DNS
The DNS_PROBE_STARTED error is a common issue that users face while browsing the internet. This error usually occurs when there is a problem with the DNS settings on the user's computer or network. However, it can be easily fixed by following some troubleshooting steps.
There are six methods to fix the DNS_PROBE_STARTED error. The first method is to restart the router and modem. This can help resolve any temporary issues with the network connection. The second method involves flushing the DNS cache on the computer. This can be done by opening the command prompt and typing the command "ipconfig /flushdns".
The third method is to change the DNS servers. By default, the DNS servers are provided by the Internet Service Provider (ISP). However, users can manually change the DNS servers to alternative ones, such as Google DNS or OpenDNS, to resolve the issue.
The fourth method is to disable any firewall or antivirus software temporarily. Sometimes, these security programs can block certain DNS requests causing the error. Disabling them temporarily can help determine if they are the cause of the issue.
The fifth method is to reset the TCP/IP settings. This involves opening the command prompt and typing the command "netsh int ip reset". This can reset the network settings on the computer and resolve any underlying issues.
The sixth and final method is to check for any proxy settings and disable them if necessary. Proxy settings can sometimes interfere with the DNS resolution process, so disabling them can help fix the error.
By following these troubleshooting steps and trying the six methods mentioned above, users can easily fix the DNS_PROBE_STARTED error and resume their internet browsing without any issues.
Dynamic DNS, short for Dynamic Domain Name System, is a valuable tool that allows users to access websites and services hosted on devices that frequently change their IP address. The purpose of Dynamic DNS is to provide a reliable and user-friendly method for connecting to these devices without the need to remember and enter ever-changing IP addresses.
In traditional DNS, domain names are linked to fixed IP addresses. However, in the case of devices that possess dynamic IP addresses, such as home routers or mobile devices, maintaining a static association becomes impractical. This is where Dynamic DNS comes into play. By utilizing Dynamic DNS services, users can associate a domain name with their constantly changing IP address.
In practice, Dynamic DNS involves installing a client on the device that monitors any IP address changes. Whenever an update occurs, the client automatically communicates this change to the Dynamic DNS service provider, which then updates the associated domain name accordingly. As a result, users can seamlessly connect to their devices or services using a convenient and consistent domain name, regardless of the IP address changes.
Dynamic DNS significantly improves domain availability and accessibility, eliminating the need to remember or distribute ever-changing IP addresses. It simplifies the process of connecting to devices with dynamic IP addresses, ensuring uninterrupted access to websites, remote desktops, or any other service hosted on dynamic devices.
Introduction:
Setting up Dynamic DNS (DDNS) correctly is crucial for individuals and organizations who want to ensure stable and accessible network connections. DDNS allows users to access resources or devices on a network with a dynamic IP address, ensuring that they are reachable even when their IP address changes. By correctly setting up DDNS, users can enjoy reliable access to their network resources and devices from anywhere in the world, facilitating seamless remote connectivity and optimized user experiences. Therefore, understanding the importance of setting up DDNS correctly is essential to avoid potential connectivity issues and maintain a consistent and accessible network infrastructure.
DNS servers, or Domain Name System servers, play a crucial role in how the internet functions. Their main functionality is to translate domain names into IP addresses. When a user types in a URL or clicks on a link with a domain name, such as www.example.com, the DNS server converts this into the corresponding IP address, such as 192.168.1.1. This translation is essential because computers communicate using IP addresses, not domain names.
The importance of DNS servers lies in the fact that they help establish internet connections. When a user tries to access a website, their computer consults a DNS server to retrieve the IP address associated with the domain name. Once it has the IP address, it can connect the user to the correct web server, enabling them to access the desired website.
However, there are instances when users encounter the "DNS server not responding" error. This error can have various causes, including network issues, incorrect DNS server settings, or problems with the DNS server itself. To troubleshoot and resolve the issue, users can try several steps. First, they can restart their router or modem to refresh the connection. Next, they can check for any network issues, such as connectivity problems or firewall settings. Additionally, updating the web browser can resolve any compatibility issues that may be causing the error.
In conclusion, understanding DNS servers is crucial for establishing internet connections and translating domain names into IP addresses. Users may encounter the "DNS server not responding" error, but by following troubleshooting steps like restarting the router and checking for network issues, they can resolve the issue and resume their internet browsing.
DNS servers, or Domain Name System servers, play a crucial role in website browsing by acting as a bridge between human-friendly domain names and computer-friendly IP addresses. When a user inputs a domain name in their web browser, such as example.com, the DNS server's main purpose is to translate that domain name into the corresponding IP address, such as 192.168.0.1. This translation is necessary because while humans find it easier to remember and use domain names, computers or servers need IP addresses to locate and connect to websites.
The functioning of DNS servers can be understood as a hierarchical system. When a user enters a domain name, their computer contacts a DNS resolver, typically provided by the internet service provider. The resolver then sends a query to the DNS server, either authoritative or recursive, to obtain the IP address associated with the domain name. The DNS server checks its records and, if available, returns the IP address to the resolver, which then passes it back to the user's computer. Finally, the user can connect to the website using the obtained IP address.
In summary, DNS servers act as crucial intermediaries, converting user-entered domain names into the corresponding IP addresses that computers require to establish connections. Without DNS servers, the internet's usability would be severely affected, as users would need to remember and use complicated numerical IP addresses instead of convenient domain names.
Introduction:
Dynamic DNS, also known as DDNS, is a system that allows users to assign a static domain name to a dynamic IP address. This is particularly useful for individuals or organizations that host services or websites on devices connected to the internet using dynamic IP addresses. By updating the IP address associated with a domain name in real-time, DDNS ensures uninterrupted access to these services even when the IP address changes. In this article, we will explore how different components, such as DNS servers, clients, and update mechanisms, work together to facilitate the functionality of Dynamic DNS.
To check your internet connection, you need to follow a few steps. First, ensure that all the necessary devices and equipment are turned on. Check if your modem, router, and computer are all powered up and functioning properly. Also, make sure that there are no loose cables or connections.
Next, you need to determine if the issue is caused by your internet service provider (ISP) or your local network. You can contact your ISP directly to inquire about any possible service disruptions or DNS errors. Alternatively, you can perform a ping test to check the connection between your computer and the ISP's server. Simply open the command prompt and type "ping [ISP's IP address or website URL]". If the packets are received and the response time is within an acceptable range, the problem may not be with your ISP.
Lastly, if the above steps do not identify any issues, it is possible that the problem lies with the website itself. To verify this, try accessing a different website or online service. If you encounter no issues, the problem may be specific to the website you were initially trying to access. In such cases, you can use tools like DownForEveryoneOrJustMe to check if the website is down for everyone or just for you.
By following these steps, you can effectively diagnose and troubleshoot any issues with your internet connection, whether they are related to your ISP, local network, or individual websites.
Before configuring Dynamic DNS, it is crucial to ensure that you have a stable internet connection. A stable connection plays a significant role in providing uninterrupted access to the DNS service.
A stable internet connection guarantees the smooth functioning of Dynamic DNS by preventing connection timeouts, port forwarding errors, and domain availability issues. Connection timeouts occur when the internet connection is not reliable, leading to interruptions in accessing the DNS service. This can hamper the effectiveness of Dynamic DNS, as it relies on a consistent connection to update the IP address associated with a domain.
Moreover, port forwarding errors can occur if there are fluctuations or instabilities in the internet connection. These errors can prevent the proper communication between your devices and the DNS server, resulting in difficulties in updating the DNS records.
Even if your internet connection is generally stable, it is crucial to troubleshoot and resolve any lingering issues before configuring Dynamic DNS. By doing this, you can address potential problems that may arise during the configuration process.
In conclusion, a stable internet connection is of utmost importance before configuring Dynamic DNS. It ensures uninterrupted access to the DNS service and prevents connection timeouts, port forwarding errors, and domain availability issues. Troubleshooting any existing internet issues will help create a smooth and efficient experience while setting up Dynamic DNS.
Introduction:
In today's interconnected digital world, having a reliable internet connection is crucial for both personal and professional activities. However, it is not uncommon to encounter connectivity issues that can be frustrating and disruptive. Troubleshooting common connectivity issues is essential to identify and resolve the root cause of these problems, ensuring a seamless online experience. This article will explore some of the most frequently encountered connectivity problems and provide practical tips on how to troubleshoot and overcome them. Whether you are having issues with slow internet speeds, intermittent outages, or difficulty connecting to certain websites or devices, this guide will help you navigate through the troubleshooting process and get your internet connection back on track. By understanding the underlying causes and applying the suggested solutions, you can ensure a stable and reliable internet connection, enabling you to stay connected with the digital world without interruptions.
To verify DNS records, follow these steps:
1) Open the DNS server console by first highlighting the server and then selecting Action > Properties. This will open the server's properties window.
2) In the server's properties window, navigate to the Interfaces tab. Here, you will see the option to "listen on only the following IP addresses." Select this option and remove any unwanted IP addresses from the list. This step ensures that the DNS server only responds to queries originating from the specified IP addresses.
3) Next, go to the Zone properties page within the DNS server console. On this page, locate the Name server tab. In the Name server tab, carefully review the IP addresses associated with the domain controller. Remove any unwanted IP addresses to ensure accurate DNS record verification.
4) Lastly, check for and delete any existing unwanted "A" records of the domain controller. These host "A" records contain the IP address and hostname mapping for the domain controller. By removing any unnecessary or outdated "A" records, you ensure that only valid records are present for verification.
By following these steps in the DNS server console, you can effectively verify DNS records associated with unwanted IP addresses, domain controllers, and host "A" records. This ensures the accuracy and reliability of your DNS infrastructure.
Accurate DNS records are crucial in a Dynamic DNS setup to ensure the proper resolution of hostnames and enable successful connections to devices. In a Dynamic DNS scenario, where IP addresses can change frequently, accurate DNS records serve as a vital link between domain names and IP addresses.
With accurate DNS records, the DNS server can accurately translate domain names into their corresponding IP addresses. This is essential for establishing connections between devices across the internet. Without accurate DNS records, hostname resolution would be inaccurate, leading to failed connections or connecting to the wrong devices.
Having accurate DNS records in a Dynamic DNS setup ensures that devices can be reliably reached using their domain names, regardless of the changing IP addresses. This is particularly important for remote access scenarios, such as accessing devices from different locations or managing networks remotely. Accurate DNS records allow users to easily connect to their devices without needing to remember or constantly update IP addresses.
In conclusion, accurate DNS records are vital for the proper function of a Dynamic DNS setup. They ensure the accurate resolution of hostnames, enabling successful connections to devices regardless of changing IP addresses. By relying on accurate DNS records, users can conveniently access their devices using domain names, simplifying remote access and network management.
Introduction:
Checking and updating DNS records is an essential task for website owners and administrators. DNS, or Domain Name System, is responsible for translating human-readable domain names into the corresponding IP addresses computers use to locate and communicate with websites. It is crucial to regularly review and update DNS records to ensure the smooth functioning of a website and to avoid any disruption in its accessibility. In this guide, we will outline the steps to check and update DNS records, providing website owners with the necessary knowledge and tools to maintain a properly functioning online presence.
In the context of the issue described in the Background Information, identifying the IP address is crucial for resolving the problem. The IP address is a unique numerical label assigned to each device connected to a computer network.
To identify the IP address, the first step is to locate the client, which could be a computer, laptop, or any other device experiencing the DNS-related issue. Once the client is identified, it needs to be determined whether it is using a static or dynamic IP address.
In this scenario, the client sends an SOA (Start of Authority) update to delete its "A" record from the old DNS server. The "A" record is a type of DNS record that maps a domain name to an IP address. This update is crucial as it notifies the old DNS server that the client intends to disconnect from it.
Simultaneously, the client sends another SOA update to register its "A" record to the new DNS server. This update informs the new DNS server about the client's desire to connect to it and ensures that any future DNS queries will be directed to the correct IP address.
By analyzing these SOA updates and their associated DNS records, network administrators can easily identify the client's IP address. This information is vital for troubleshooting, ensuring proper network connectivity, and resolving the DNS issue at hand.
To ensure proper DNS settings and troubleshoot network-related issues, it is crucial to locate the correct IP address for your network. Here are the step-by-step instructions to help you find the IP address on both Windows and Mac devices.
First, access the Network Connection settings on your device. On Windows, you can do this by clicking on the Network icon in the system tray, usually located in the bottom right corner of the screen. Then, click on "Open Network & Internet Settings" to access the Network settings.
On Windows, navigate to the Network and Sharing Center. You can do this by clicking on the "Change adapter options" link in the Network settings. From there, find your active network connection, right-click on it, and select "Status". In the new window, click on the "Details" button. Your IP address will be listed next to "IPv4 Address."
On Mac devices, access the Network settings through System Preferences. You can do this by clicking on the Apple menu in the top left corner and selecting "System Preferences". In the System Preferences window, click on "Network". From there, select the active network connection on the left sidebar, and your IP address will be displayed in the right panel of the window.
By following these steps, you can quickly locate the correct IP address for your network, ensuring proper DNS settings and resolving any network issues efficiently.
To update IP address information in Dynamic DNS settings, follow these steps:
1. Access the router's settings: Open a web browser and type the router's IP address in the address bar. Enter the router's username and password when prompted.
2. Locate the Dynamic DNS settings: Look for the "Dynamic DNS" or "DDNS" section within the router's settings. Generally, you can find it under the "Network" or "Advanced" tab.
3. Enter the correct IP address information: Contact the network administrator or your Internet Service Provider (ISP) to obtain the latest IP address information. Enter this information accurately in the provided field.
4. Check and confirm the settings: Before saving the changes, carefully review the entered IP address information. Ensure that there are no typos or mistakes.
5. Save the settings: Once you have confirmed the accuracy of the entered information, save the settings within the router's interface. This will update the IP address information in the Dynamic DNS settings.
Updating IP address information in Dynamic DNS settings is crucial for ensuring that your domain is correctly mapped to your current IP address. Failure to update this information may result in the domain not being accessible. Always double-check the entered settings to avoid any potential issues.